Questions/Réponses (FAQ)
Avant de contacter le support, veuillez d'abord consulter les notes ci-dessous. Dans la grande majorité des cas, elles vous dépanneront.
IMPORTANT ! Un disfonctionnement de l'un de nos produits est souvent solutionné par une mise à jour ou réinstallation.
En pratique :
1) Pour ROADTRACER : suivez le point RT01 (cliquez ici)
2) Pour TRIPY II : suivez le point TII02 (cliquez ici)
3) Pour TRIPY I : cfr point RM04 via ce lien (cliquez ici)
4) Forum NL/FR Wim Adriaens : http://www.tripper.be/forum/
Choisissez une catégorie dans le tableau ci-dessous :
Tripy I:
Cliquez ici pour accéder aux questions/réponses Tripy I
Tripy II:
Nous vous recommandons de lire attentivement les points suivants afin d'utiliser votre appareil de manière optimale.
TII01 Comment connecter votre Tripy II à votre PC.
Il est important de d'abord l'allumer et d'attendre que le message d'accueil Loading… disparaisse. Ensuite connectez-le via le câble noir USB-Tripy II. Côté Tripy II maintenez-le délicatement et tournez-le jusqu'à ce qu'il rentre dans le connecteur. Pour copier un Road Book dans votre GPS Tripy II (qui est équivalent à une clé usb), un simple copier-coller dans USER/RB suffit. (Plus besoin de passer par RoadTracer Pro > Communication).
TII02 Téléchargez les dernières mises à jour.
Vous pourrez non seulement profiter des nouveautés mais également disposer d'un appareil compatible avec tous les routes disponible en téléchargement.
La version RoadTracer Pro (image iso) 2.1.0 est ici.
TII03 Chargement de la batterie.
Pour Tripy II voir point A de la page 1 du Manuel de Prise en Main Tripy II (cliquez ici pour le télécharger).
TII04 Télécharger un Road Book dans un Tripy II
Lancez la commande Fichier -> Enregistrer sous -> /user/roadbooks/… pour directement enregistrer sur la carte SD du Tripy II.
C'est aussi possible via une clef USB (voir point TII06).
TII05 Visualiser la carte.
Pour passer d'un mode boule-flèche au mode carte, appuyez brièvement sur le bouton validation pendant la navigation.
Il est possible d'importer des Roadbook dans votre Tripy II via le Road Books -> USB.
Ceci soit en connectant à partir d'un clef USB reliée à l'interface blanche USB-USB. Celle-ci connectée au câble TripyII-USB.
Il est également possible d'importer un road book à partir d'un Tripy II. Pour ce faire interconnectez les câbles TripyII-USB grâce à l'interface blanche USB-USB.
TII07 Rétro-éclairage et contraste.
Il est important de bien régler les contrastes de l'appareil afin d'en profiter pleinement.
Via Réglage-> Ecran, réglez le contraste par rapport à la luminosité ambiante.
De même régler l'éclairage minimum et maximum.
Il est conseillé de régler celui-ci à fond en cas d'usage dans la voiture ou 4x4.
Pour un usage de jours sur moto-4X4-vélo, … il est conseillé de les régler au minimum pour garder l'autonomie de 15 heures.
Une pression brève sur le bouton ON-OFF permet d'activer ou désactiver l'éclairage maximum permanent. Cela permet une vision parfaite dans un 4X4 ou voiture avec un contre-jour.
L'éclairage maximum averti des waypoints à venir tandis que l'éclairage minimum évite la fatigue visuelle. L'éclairage s'active maximum 500 mètres avant un waypoint. A vous de choisir ce qui vous convient le mieux.
TII08 Comment visualiser une route calculée par Tripy II.
Rien de plus simple.
Sur Tripy II: basculer à l'affichage de la carte et zommer jusqu'au niveau de détails souhaité.
Sur le PC: connecter le Tripy II au PC et vous le retrouverez dans le répertoire /user/roadbooks/lastroutes/ … . C'est plus facile en triant par la date.
TII09 Comment enregistrer et exploiter des positions GPS.
En dehors de l'enregistrement spécifique d'une trace (Voir TII10), il est possible d'enregistrer des positions GPS en cours de route. Et ceci à plusieurs fins soit pouvoir retourner à une endroit sympa par la suite ou encoder des notes pendant une reconnaissance de Roadbook.
Comment procéder ? Maintenez enfoncé le bouton validation de votre Tripy II pendant +/- 2 secondes. Un numéro apparaît (numéro de la position enregistrée). Prenez note de la description de cette position (resto sympa, … ).
Cette fonction est seulement accessible en mode navigation boule-flèche ou tableau de bord. Plus d'info dans notre mode d'emploi Tripy II.
Via Destination -> Favoris naviguez vers l'une de ces positions.
Pour les exploiter dans RoadTracer, cfr note RT06.
TII10 Comment ajouter des POI (point d'intérêt) sur une trace enregistrée.
Seulement valide en après avoir initié un enregistrement spécifique.
Quand vous ajoutez un favori (voir TII09) un POI (point d'intérêt) est rajouté sur le tracé.
Comment importer et traiter cette trace dans Roadtracer veuillez suivre la note RT06.
TII11 Manuel de Tripy II
Cliquez ici pour le télécharger le manuel de prise en mains. Le manuel complet en PDF est disponible dans le répertoire principal de votre Tripy II, connectez-le à votre PC pour le consulter.
TII12 Problème ou question non-reprise dans cette page.
Envoyez-nous un mail en cliquant sur ce lien. Merci de compléter les infos demandée.
TII13 Données à ne pas altérer.
Soyez vigilant et n'altérez pas les données de base de votre Tripy II. Plus d'information dans le chapitre COMMUNICATION PC (page 7) du manuel de prise en main (cliquez ici pour le télécharger).
TII14 Service après-vente.
Le suivi d'un appareil rentré pour réparation se fait par email, cliquez ici (merci de compléter tous les champs Nom et n° de série) . Si possible joignez en pièce-jointe un scan du bon de commande d'intervention.
Si les conseils ci-dessus ne vous dépannent pas, contactez d'abord la Hotline par email ou téléphone (voir contatcs).
Si ils vous préconise de rentrer l'appareil pour réparation, veuiller suivre la procédure ci-dessous :
1) Faire une copie de votre facture d'achat et la joindre à l'appareil.
2) Le déposer auprès de votre revendeur Tripy ou chez nous directement avec le document
Notre adresse:
Tripy SA
Faubourg de Bruxelles 320 6041 Gosselies (Charleroi) Belgique
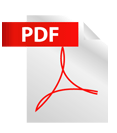 Service après-vente dûment rempli. (gardez une copie pour vous). Service après-vente dûment rempli. (gardez une copie pour vous).
Pour information : Nos 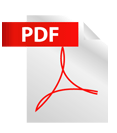 conditions générales de garantie conditions générales de garantie
TII15 Comment utiliser l'option Boutons Reportés
Tout d’abord, veuillez activer l’option Boutons déportées présent dans le menu Réglages -> Réglages avancés.
Il y a 3 boutons nommés ok – haut – bas
A tout moment:
Ok = basculer de BF à carte et de carte à BF
Ok long = marquer un point (ou une note si le Tripy est en mode record)
En affichage BF:
Haut = notes suivantes (mode view avec petit oeil) - après timeout on revient en navigation BF
Bas = fait tourner le carrousels des border info
En affichage carte:
Haut = Zoom –
Bas = Zoom +
RT01 1ère (ré)installation de RoadTracer sur un PC.
Veillez à installer la dernière version du programme RoadTracer (sous votre nom utilisateur). Version RoadTracer Pro 2.1 minimum ! Vous devez avoir les droit administrateur au minimum pendant l'installation et la régistration du produit.
Si vous disposez d'une version plus ancienne de RoadTracer, gravez un DVD en téléchargeant via ce lien un fichier ISO ->
Version RoadTracer Pro (iso) 2.1.0 is here.
Ensuite via cet outil (par exemple) http://www.daemon-tools.cc/ gravez le DVD.
Installez le programme road tracer via le DVD.
DANS TOUS LES CAS ,veuillez lancer Aide-> Télécharger Mise à jour.
RT02 Problème de driver USB.
Veillez à installer la dernière version du programme RoadTracer Pro 2.1 minimum !
Certains Windows n'installent pas automatiquement le driver de votre Tripy I.
DriversTripyCable.ZIP
Veuillez suivre les instructions ci-dessous pour les installer (ou laissez faire l'un de vos amis). Choisissez ensuite la procédure ci-dessous correspondant à votre Windows.
 Procédure sous Windows 10 pour TRM1 Procédure sous Windows 10 pour TRM1
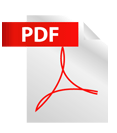 Procédure sous Windows XP Procédure sous Windows XP
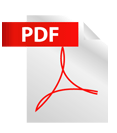 Procédure sous Windows VISTA Procédure sous Windows VISTA
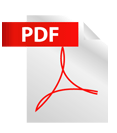 Procedure sous un Windows 7 64 bits Procedure sous un Windows 7 64 bits
Pour Windows 8 et TRM1, veuillez suivre les instructions de ces pages
http://www.howtogeek.com/167723/how-to-disable-driver-signature-verification-on-64-bit-windows-8.1-so-that-you-can-install-unsigned-drivers/
Comment puis-je installer les pilotes non signés sous Windows 10 ?
Installer un pilote non signé sous Windows 8 et 8.1
RT03 Fichier -> Voir sur Google ne fonctionne pas correctement.
Il se peut que la fonction Fichier -> Voir sur Google ne fonctionne pas correctement.
Dans ce cas, veuillez suivre la procédure ci-dessous:
-Allez sur ‘Outils’ sur votre barre de navigation
-Choisissez ‘Options Internet’ puis l'onglet ‘Sécurité’ puis ‘Personnaliser le niveau’
-Descendez jusqu'à ‘Activer le filtre XSS’ et choisissez ‘Désactivé’
Une alternative est d'utiliser Mozilla Firefox comme navigateur internet et de le sélectionner comme navigateur par défault.
RT04 Informations générales à propos de RoadTracer.
Veuillez consulter le chapitre 7 du manuel de prise en main .
RT05 Récupérer et Modifier une trace enregistrée.
Tripy II offre deux modes d'enregistrement.
Une fonction d'enregistrement permanent et une fonction d'enregistrement spécifique.
ENREGISTREMENT PERMANENT:
Quand allumé, Tripy II enregistre en permanence l'itinéraire comme une trace et mémorise jusqu'à 60 traces consécutives dans son répertoire user/traces... .
Les dernières 60 traces sont sauvées (trace0.trb à trace60.ttr). La trace générée après trace60.ttr va écraser la version précédente de la trace trace0.ttr.
Une trace est clôturée et une nouvelle créée quand soit, Tripy II reste au même endroit pour plus de deux heures ou Tripy II a été mis en communication avec un PC.
ENREGISTREMENT SPECIFIQUE A LA DEMANDE:
Après une demande spécifique de démarrer un enregistrement (fonction RECO) et avoir introduit le nom du futur enregistrement (p.ex. recoABCD), la fonction d'enregistrement spécifique est active.
Quand l'enregistrement est clôturé, Tripy II va créer deux fichier de road book pour le road book et son itinéraire inverse. Les fichiers respectivement recoABCD et recoABCD_R complétés de la date et l'heure d'enregistrement sont mémorisés dans le répertoire user/roadbooks/#reco... de votre Tripy II.
MODIFICATION
Pour une trace enregistrée sur la route, et si vous souhaitez générer automatiquement les symboles boule-flèche, il suffit d'effectuer les opérations ci-dessous:
1) Connectez votre Tripy à votre PC. Pour Tripy II veuillez suivre la procédure TII01
2) CTRL+A, bouton droit de la souris -> Capturer Track.
3) CTRL+A, bouton droit de la souris -> Générer WP.
4) Fichier -> Enregistrer sous …
5) Pour le copier dans votre Tripy voir point TII04)
En cas de message d'erreur le programme n'a pas pu tout reconvertir automatiquement, veuillez consulter les notes suivantes pour de plus amples informations:
a) chapitre 9 du manuel de prise en main .
b) note explicative Record to Roadbook (pour les organisateurs de ballades).
RT06 : Récupération des positions GPS enregistrées
Suivez la procédure ci-dessous pour récupérer vos favoris enregistrés pendant vos ballades ou reconnaissances (plus d'information via ce lien TII09 ):
1) Dans RoadTracer appuyez sur F11
2) Importer.
3) Sélectionnez le fichier /user/favorites/userpoi.
4) Donnez un nom et appuyez sur OK.
5) Appuyez sur la double-flèches pour raffraichir la liste.
6) Dans le cas d'une reconnaissance effectuez les points suivants:
7) Ouvrez le road book in user/roadbooks/#reco...
8) Voyez les positions des différents points mémorisés durant l'enregistrement.
RT07 Demande répétées d'enregistrement.
Vérifiez que vous connectez sur l'utilisateur à partir duquel vous avez installé le programme.
RT08 Quel est le hardware (matériel informatique) minimum requis pour RoadTracer PRO ?
Au minimum: 1 Pentium III 500 Mhz, 128Mb Ram, 100Mb espace libre sur le disque dur + jusque 5Gb libre pour les pays installés, USB port, DVD, Windows 2000 XP ou Vista, résolution d'écran minimale 1024x768.
RT09 Je n'arrive pas à m'enregistrer car RoadTracer me dit que la connexion Internet n'est pas fonctionnelle.
Veillez à installer la dernière version du programme RoadTracer !!! 2.1 minimum !!!
Eventuellement, veuillez déactiver votre firewall et votre antivirus. Si vous utilisez l'antivirus Symantec, veuillez vérifier que tous les système de protection sont bien désactivés avant d'appeler le support. Si votre société utilise un proxy, il est nécessaire de configurer les paramètres du proxy dans les préférences de RoadTracer. (menu Edit/Préférences).
Cliquez ici pour plus d'information.
RT10 L'enregistrement échoue. (alors que la connexion internet est valide et que tous les firewalls et antivirus ont été désactivé.)
OU Message d'erreur 'Set Size exceeded' après installation
OU Mise à jour échoue (Aide->Mettre à jour)
Effectuez la mise à jour (cfr point RT03) en désintallant le programme comme recommandé en cas de problème.
RT11 Problème avec les cartes (pas d'affichage) et/ou la recherche de localité.
- Désinstaller toutes les cartes via menu modifier/préférences utilisateurs/carte
- Fermer l'application RoadTracer
- Redémarrer RoadTracer
- Réinstaller au minimun 2 cartes (menu modifier/préférences utilisateurs/carte).
RT12 Le DVD d'installation ne démarre pas automatiquement.
Cliquez ici pour solutionner.
RT13 TopoMap Belgique ou France ne s'installe pas (non-reconnaissance du DVD): veuillez installer RoadTracer PRO !
Si à l'installation d'une Tripy TopoMap vous recevez un message vous enjoignant d'installer RoadTracer Pro alors que vous l'avez bien installé précédemment:
Assurez-vous de posséder la dernière version de RoadTracer Pro (2.1 minimum!)
RT14 Conseils d'installation de RoadTracer sur Windows Vista.
Veuillez désactiver la gestion des utilisateurs.
RT15 Lors du démarrage, RoadTracer affiche un message signalant que le fichier BCTA.DLL est manquant.
Cette situation provient d'une installation incomplète. Il faut recommencer l'installation de RoadTracer en suivant les instructions du point RT03 en désintallant le programme comme recommandé en cas de problème.
RT16 Aide->Téléchargez Mise à jour … ne fonctionne pas ou lors d'une mise à jour, j'obtiens le message 'set size exceeded'.
Cette situation provient d'une installation incomplète. Il faut recommencer l'installation de RoadTracer en suivant les instructions du point RT03 en désintallant le programme comme recommandé en cas de problème.
RT17 A l'ouverture du programme, Erreur de lecture. Il est nécessaire d'utiliser CTRL-ALT_DEL pour quitter l'application.
Cliquez ici pour solutionner.
RT18 Fichiers avec préfixe _ sous Mac.
Sous MAC OS X version 10.5.4 et VMWare Fusion, une copie automatique des fichiers est effectuée (avec un _ comme préfixe).
Ces fichiers sont invalides. Veuillez utiliser le fichier original sans _ .
Cela se produit quand on copie des fichiers de MAC vers un PC.
RT19 Comment renommer et importer des POI enregistrés via mon RoadMaster ?
Suivez la procédure importer et renommer des POI.
RT20 Comment visualiser des points d'intérêt POI sur RoadTracer ?
Consultez la procédure Voir POI
RT21 Comment importer une trace enregistrée ou crée par un autre logiciel ?
Suivez la procédure Importer un tracé à partir du point 3) si vous avez sû convertir ce tracé en format .GPX . Les points 1) et 2) expliquent comment importer à partir d'un fichier .GDB .
RT22 Où est le Manuel du GPS Tripy II ?
Le Manuel PDF du GPS Tripy II est contenu dans le GPS. Connectez le GPS à votre PC ou cliquez ici pour le consulter.
RT23 Comment activer l'ensemble des fonctionnalités de RoadTracer ?
Vérifiez que vous disposer de RoadTracer PRO. Vous pouvez le vérifier après installation Via Aide -> A propos de.
Si vous avez installé RoadTracer BASIC, suivez l'astuce RT05 en désinstallant la version BASIC. Ensuite Régistrez-vous.
RT24 Problème ou question non-reprise ci-dessus.
Envoyez-nous un mail en cliquant sur ce lien. Merci de compléter les infos demandée.
Migration Tripy I -> Tripy II:
Dans le cas où vous disposez de cartes en options et que vous les gardez pour les utiliser avec votre Tripy II procédez de la manière suivante :
A: POUR LES PC OU UN ROADTRACER EST DÉJÀ INSTALLE.
1) Faite la mise à jour de RoadTracer (voir point RT03) pour les PC où un RoadTracer a été installé avec votre Tripy I.
2) Envoyez un mail en cliquant sur ce lien (merci de compléter tous les champs).
3) Une fois une réponse reçue par notre support, vous pouvez installer sur de nouveaux PC en suivant la procédure RT01.
Tripy acheté d'occasion:
Installez le RoadTracer en suivant la procédure RT01.
Cliquez ici pour nous fournir vos coordonnées .
Cartographie en option:
CT01 Comment créer ou importer des cartes dans RoadTracer ?
Ci-dessous les 2 documents répondant à cette question:
- Comment créer des cartes
- Comment importer des cartes
- Comment tracer sous Google Earth et exploiter sous RoadTracer Pro
|